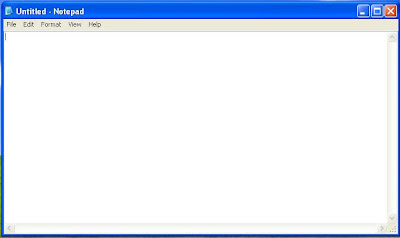IT solution tips ,IT posts and articles,IT tips and solutions, IT news, latest IT news
Database Management Tips, VBA Programming, Ms Access, OfficeXP Applications, Web Solutions, Software development Discussion & Many more Computer Solutions....
Thursday, September 29, 2011
Sunday, September 25, 2011
How to change Administrator Password using Command Prompt:
कम्प्युटर administrator को password लाइ Command Prompt बाट कसरि बदल्ने :
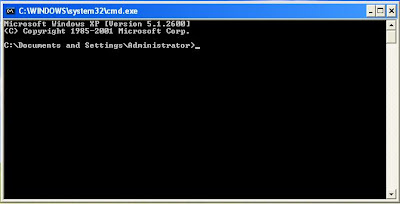
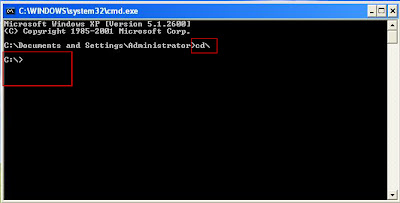
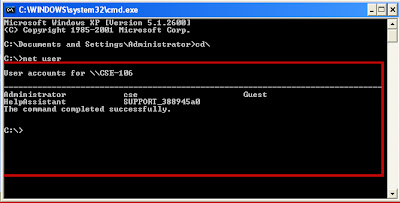
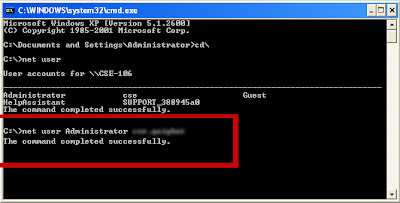
Remember: To change Administrator Password, your logged in Account should be Administrator level for other Users Account you don,t need to have it.]
- Open Command Prompt (DOS) or Go to run and Type cmd
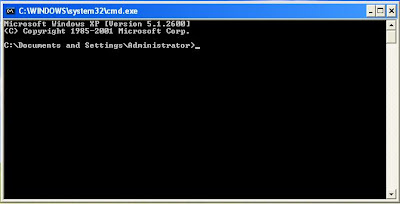
- Type cd\ to go to C:\>
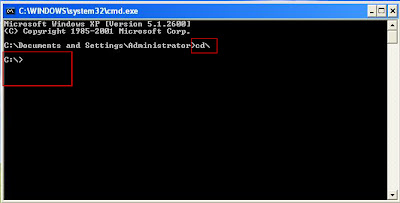
- Type net user to view activated User Accounts
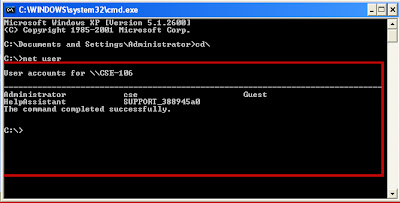
- now type net user Administrator new password* press enter
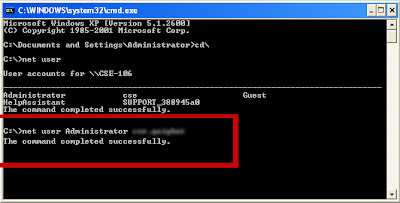
- Now your Administrator password has been changed and you can login with your newly set password.
Remember: To change Administrator Password, your logged in Account should be Administrator level for other Users Account you don,t need to have it.]
How to change pictures/ wallpapers into your Local/ Logical Drives
How to Change Pictures/ Wallpapers into Your Local/ Logical Drives C, D, E :
आफ्नो कम्प्युटरको Local Drive C , D , E आदिको Background / Wallpaper कसरि परिवर्तन गर्ने :Description: You can change your desired picture as wallpaper into any available Logical/ Local Drive of your computer. You can also apply this effect to you USE Drives or Pen Drives.
All you need to do is just follow these steps:
- At first, open Notepad or Go to Run (WinKey + R) and type notepad
- Type this or copy and paste the following coding into your blank notepad
[{BE098140-A513-11D0-A3A4-00C04FD706EC}]
Attributes=1
IconArea_Image=
- Then type the image location or image name in IconArea_Image = [image name and type] for example IconArea_Image = test.jpg
[Note: to avoid some ineffectiveness take your desired image in Desktop, and crop your image size in 815 x 655 ]
- Save your Notepad as desktop.ini into Desktop

- You can also change the text color of your Local Drive Area by adding the following attribute
- IconArea_Text=0x00FF0000
- After saving the file COPY or CUT both image file (test.jpg) and desktop.ini then paste into your desired Local Drive C, D, E or any other location such asa folder or USB Drive etc.
- After pasting Refresh or press F5 (to refresh) then see the change.

And enjoy..................
Tuesday, December 28, 2010
Make your Facebook Account much faster
Now you can make your Facbook log in much faster by linking it with you other IM account. It is easier and faster to log in your Facbook Account with no prob.
How does it work?
If you have link your Facbook account with an Email ID, when you log your Email, and browse Facbook page it automatically loads your linked Facbook account. For e.g:, If you have connected your Facbook with your Yahoo Account (sreezan@yahoo.com) and browse Facbook on another Tab, your Facbook account will be automatically loaded.
- Go to Account Settings
- Click on Change on Link Account
- Choose your IM Account (Yahoo!)
- It asks your Facbook password, apply your Facbook password
-Then it opens your IM (yahoomail.com)
- Now enter your IM email (yahoo eamil)
- Enter password for yahoo account
(Now whenever you log your yahoo account in, and browse Facbook automatically logs in.)
How does it work?
If you have link your Facbook account with an Email ID, when you log your Email, and browse Facbook page it automatically loads your linked Facbook account. For e.g:, If you have connected your Facbook with your Yahoo Account (sreezan@yahoo.com) and browse Facbook on another Tab, your Facbook account will be automatically loaded.
How to Link Facbook with an Email Account?
- Log in your Facbook account- Go to Account Settings
- Click on Change on Link Account
- Choose your IM Account (Yahoo!)
- It asks your Facbook password, apply your Facbook password
-Then it opens your IM (yahoomail.com)
- Now enter your IM email (yahoo eamil)
- Enter password for yahoo account
(Now whenever you log your yahoo account in, and browse Facbook automatically logs in.)
Saturday, December 4, 2010
Creating a User Log in Form Microsoft Access 2003!
This User Log in Form Sample is desinged in Microsoft Access 2003, including VBA programming, which can interactively allow users to log in to the next form or to the main form with a Valid User Name and Password.
Figure 1
The Combo Box in the form will help users to collect username from the Table (in this Project as tblUserAccount) with is connected with DLookup function in VBA programming.
Figure 2
Coming to the Project, at first create a table with a detailed fields as above figure mo 2, and keep some neccessary record for your further use.
Then create a Form having following properties,
On the Log in button write the following VBA code.
Private Sub cmdLogin_Click()
'To ignore null values
If IsNull(Me.cboUserName) Or Me.cboUserName.Value = "" Then
MsgBox "Please enter a valid User Name or contact to your Administrator!", vbInformation, "User Name required!"
Me.cboUserName.SetFocus
Exit Sub
End If
If IsNull(Me.txtPassword) Or Me.txtPassword.Value = "" Then
MsgBox "Please enter a valid Password!", vbInformation, "Password required!"
Me.txtPassword.SetFocus
Exit Sub
End If
'To check avaibility of User Account and return the value
If Me.txtPassword.Value = DLookup("Password", "tblUserAccount", "[UserID]=" & Me.cboUserName.Value) Then
UserID = Me.cboUserName.Value
a = UserName
DoCmd.Close acForm, "frmLogin", acSaveNo
MsgBox "Welcome '" & UserID & "' to My World!", vbInformation, "Congratulations!"
DoCmd.OpenForm "frmWelcome"
Else
MsgBox "User Name or Password, you typed do not MATCHE!", vbExclamation, "Incorrect Password!"
cboUserName.Value = ""
txtPassword.Value = ""
Me.cboUserName.SetFocus
End If
' If log in attempt is wrong for more than three times than close the application
intLogOnAttempts = intLogOnAttempts + 1
If intLogOnAttempts > 3 Then
MsgBox "Sorry! You have applied Invalid Password. You do not have access to the database, please consider with your Administrator.", vbCritical, "Restricted User!"
Application.Quit
End If
End Sub
If your User Name and password is correct than a form as below will appears..
Now run you User Log in Form.
Thank you,
Subscribe to:
Comments (Atom)